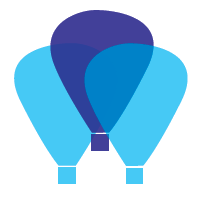Table des matières
- 1 Sécuriser un site WordPress en HTTPS
- 2 Qu'est-ce que ça veut dire HTTPS ?
- 3 Pourquoi sécuriser son site WordPress avec HTTPS ?
- 4 Etape 1 : Avant la migration de site WordPress HTTP vers HTTPS
- 5 Etape 2 : Transférer WordPress vers son nouveau domaine
- 6 Etape 3 : Migrer son site WordPress de HTTP en HTTPS
- 7 Etape 4 : Vérification après migration de HTPP vers HTTPS d'un site WordPress sécurisé
- 8 Etape 5 : Tester votre site après la procédure de passage en HTTPS
- 9 Etape 6 : Déclarer le site HTTPS pour les liens entrants
- 10 Résumé des étapes pour sécuriser un site WordPress en HTTPS
- 10.1 Les étapes avant la migration d'un site WordPress de HTTP en HTTPS
- 10.2 Transférer les dossiers, les fichiers et la base de données
- 10.3 La migration d'un site WordPress de HTTP en HTTPS
- 10.4 Vérification après migration de HTPP vers HTTPS d'un site WordPress
- 10.5 Passer WordPress en HTTPS par un professionnel
Sécuriser un site WordPress en HTTPS
Vous pouvez suivre ces étapes pour sécuriser votre site WordPress en HTTPS.
HTTPS est essentiel pour sécuriser les transactions en ligne. Mais aussi pour protéger les informations sensibles des utilisateurs. Et finalement pour établir un environnement en ligne plus sûr. HTTPS est devenue une norme pour les sites web.
Ce guide complet contient des conseils détaillés pour garantir une migration réussie de HTTP vers HTTPS. C'est important de suivre toutes ces étapes de migration vers HTTPS sans quoi votre référencement naturel peut chuter pour de longs mois. Et si vous n'êtes pas à l'aise, n'hésitez pas à demander de l'aide à votre expert création site internet pour migrer en HTTPS.
Vous trouverez toutes les bonnes pratiques dans les prochains chapitres de ce tutoriel : allez directement à l'étape 1 c'est à dire avant la migration du site WordPress en HTTPS. Mais déjà pour vous donner un ordre d'idée, voici en résumé comment sécuriser un site WordPress avec HTTPS.
Aperçu global des étapes pour sécuriser son site WordPress en HTTPS
Avant de rentrer dans le détails des étapes dans les prochains chapitres, voici un aperçu des étapes pour sécuriser votre site WordPress en HTTPS.
1. Avant de passer un site WordPress en HTTPS
- en premier lieu sauvegardez votre site web, les fichiers, la base de données, et tous les liens,
- en suivant obtenez un certificat SSL, puis installez le certificat SSL, vérifiez le certificat SSL.
2. Transférer les dossiers et les fichiers. Ainsi que la base de données.
3. Migrer le site WordPress de HTTP vers HTTPS
- Ensuite mettez à jour vos liens internes dans la base de données,
- Puis modifiez l'URL générale de votre site dans le tableau de bord,
- Bien entendu mettez aussi à jour les liens externes dans les pages et articles WordPress,
- Et rediriger HTTP vers HTTPS pour toutes les URLs grâce aux redirections
301, - Ajoutez les redirections
404et410dans le.htaccess. - A juste titre modifiez les URLs en dur dans vos dossiers WordPress,
- Après cela videz tous les caches.
4. Vérification après migration de HTPP vers HTTPS d’un site WordPress
- Vérifiez les
301et éléments mixtes c'est à dire les éléments HTTP et HTTPS, - Puis mettez à jour le
robots.txt, - Après quoi vérifiez vos extensions,
- Au cas où, forcez encore le HTTPS dans WordPress,
- Et enfin testez votre nouveau site HTTPS,
- Pour finir, informez de la nouvelle URL pour tous les outils de suivi, réseaux sociaux, et liens entrants.
Migration de HTTP à HTTPS sans perdre de référencement SEO
En réalité ce guide complet concerne le passage de HTTP à HTTPS. Mais il concerne aussi toute migration avec modification d'URL. En particulier en minimisant l'impact négatif sur vos résultats de recherche Google. Voici quelques exemples de migrations valides :
- Modification de l'URL avec passage du protocole
HTTPau protocoleHTTPS, - Mise à jour du nom de domaine. Par exemple, passage de
domain.comàdomain.net, - Modification des chemins d'URL. Par exemple passage de
domain.com/page.php?id=1àdomain.com/page1ou dedomain.com/page.htmàdomain.com/page.html.
Si vous devez modifier l'hébergement, les étapes seraient une petit peu différentes.
Précautions avant de sécuriser son site WordPress en HTTPS
Faites attention à ne modifier qu'un élément à la fois. Organisez les changements de votre site de manière séquentielle dans le temps. Pour ainsi dire pas simultanément. Par exemple, si vous envisagez de transférer votre site vers un nouveau nom de domaine. Ou encore de changer de système de gestion de contenu (CMS). Puis de mettre à jour la mise en page. Alors effectuez chaque modification de manière séparée. En d'autres termes, commencez par migrer votre site vers le nouveau domaine. Plus tard procédez à la modification de sa mise en page.
Soyez patient. La fréquence d'exploration varie. Elle dépend de la taille de votre site ainsi que d'autres facteurs. La migration se déroule une URL à la fois. Ainsi cela peut être assez long. D'autant plus que Googlebot considère la migration complète lorsqu'il a visité au moins une fois toutes les URL de votre ancien et nouveau site.
Qu'est-ce que ça veut dire HTTPS ?
HTTPS signifie Hypertext Transfer Protocol Secure. C'est le HTTPS.
Définition HTTPS
HTTP pour Hypertext Transfer Protocol (HTTP). C'est le protocole utilisé pour la transmission de données sur internet. HTTP définit la façon de formater et transmettre les messages. Mais aussi comment les serveurs et les navigateurs doivent répondre à diverses commandes.
Et S pour Secure (Sécurisé). L'ajout du mot "Secure" indique un protocole HTTP sécurisé. En effet le chiffrement des données échangées entre le navigateur et le serveur ajoute une couche de sécurité.
Quelle est le rôle de HTTPS ?
Ainsi, HTTPS est une version sécurisée du protocole HTTP. HTTPS assure la confidentialité et l'intégrité des données lors de l'échange de données entre un utilisateur et un site web.
C'est quoi le certificat SSL ?
Le certificat SSL/TLS assure la sécurité de votre site internet. Car le certificat SSL est une autorité de certification : il permet le chiffrement des communications et l'authentification du site web. Lorsque vous visitez un site web en utilisant HTTPS, l'URL commence par https:// au lieu de http://. Et un symbole de cadenas peut apparaître dans la barre d'adresse du navigateur pour indiquer cette connexion sécurisée.
Pourquoi sécuriser son site WordPress avec HTTPS ?
Sécuriser un site WordPress avec HTTPS
L'utilisation du protocole HTTPS offre plusieurs avantages pour un site web. Tout d'abord, il assure la sécurité des données. Car il chiffre les échanges entre le navigateur et le serveur. Essentiellement, cela complique toute tentative d'intrusion. Ainsi cela préserve la confidentialité des informations sensibles telles que les mots de passe et les données de paiement.
De plus, HTTPS garantit l'intégrité des données. En effet cela empêche toute modification pendant la communication des données. Cela renforce la confiance des utilisateurs lors de partages d'informations.
Par conséquent, on peut dire que l'authentification du site par la mise en place de de certificats SSL / TLS renforce la confiance des utilisateurs et réduit le risque d'attaques.
Améliorer le SEO d'un site web
A l’heure actuelle, les navigateurs signalent les sites non sécurisés. Cela souligne l'importance du HTTPS. Le cadenas dans la barre d'adresse est un indicateur de confiance. Il contribue à améliorer de la crédibilité du site.
Passer son site WordPress en HTTPS
En résumé, l'intégration HTTPS pour un site web est incontournable :
- pour assurer la sécurité des données,
- renforcer la confiance des utilisateurs,
- se conformer aux normes de sécurité,
- et améliorer le SEO d'un site web.
C'est parti ! Voici en détail le guide : comment sécuriser un site WordPress de HTPP à HTTPS. Le guide complet pour passer WordPress en HTTPS est ici. Ce guide détaillé pour sécuriser WordPress en HTTPS couvre l'ensemble des étapes. Pour vous assurer de réussir de migrer votre site WordPress de HTTP en HTTPS sans risque de perdre votre référencement naturel.
Etape 1 : Avant la migration de site WordPress HTTP vers HTTPS
Sauvegarde de votre site WordPress avant de migrer en HTTPS
En premier lieu, on sauvegarde tout ! C'est à dire tous les fichiers depuis la racine du site. On sauvegarde aussi la base de données.
Pour sauvegarder les fichiers vous pouvez passer par le file manager de votre hébergeur. En un mot dans le file manager vous sélectionnez le dossier racine. Sans tarder vous le copiez dans un autre dossier pour sauvegarde. C'est assez rapide bien plus que le FTP Filezilla pour cette opération de transfert.
Puis pour la base de données, vous pouvez passer par PHPMYADMIN. Ou bien plus simplement chez OVH vous pouvez sauvegarder la base de données dans le manager OVH. C'est très simple. Et surtout pratique car en cas de bug il vous suffira de restaurer cette version de la base de données.
Sauvegarde des liens avec un crawl du site HTTP
Du reste, il faut faire un crawl exhaustif du site HTTP avant migration. En définitive, on obtient la liste des URL de tous les liens HTTP. Cela nous sera utile plus tard. On peut aussi récupérer les sitemaps. Cela servira de contrôle supplémentaire. Pour crawler votre site je recommande d'utiliser l'outil Screaming Frog. Il est facile d'utilisation. Sa version gratuite permet de scanner les petites sites.
Faire un crawl du site HTTP avec Screaming Frog Spider
Screaming Frog SEO Spider est un outil d'exploration de site web. Il permet d'analyser la structure d'un site. En outre, il peut fournir des informations détaillées sur les éléments clés du référencement SEO. Nous concernant, nous souhaitons la liste des URLs. Y compris les URLs orphelines.
On commence en lançant l’analyse du site à migrer. Sauvegardez le crawl quand il se termine. Puis exportez la liste de toutes les URLs internes trouvées : textes, images, PDF, CSS, etc. On obtient ainsi :
- Un
fichier *.seospider. La sauvegarde du crawl si besoin de l'ouvrir à nouveau, - Et un
fichier *.txt avec toutes les URL du site.
Pour obtenir facilement le fichier *.txt, voici comment faire :
- Tout d'abord vous allez dans l’onglet «
Internal», - Ensuite vous sélectionnez dans le tableau toute la première colonne,
- Puis vous ouvrez un fichier texte vide,
- Vous collez le texte copié,
- Pour finir vous le sauvegardez.
On le réutilisera après la migration pour s’assurer que tout fonctionne correctement.
Obtenir et installer un certificat SSL
La solution la plus efficace est de choisir un certificat SSL gratuit. Un certificat SSL payant est utile pour essentiellement les sites marchands, ou encore les sites avec des transactions.
Installer un certificat SSL sur OVH
Pour les hébergements OVH : l'activation du protocole SSL sur votre hébergement web s'effectue depuis votre espace client. Pour cela, vous devrez réaliser deux manipulations distinctes : sur l'hébergement, puis sur le multisite. Par ailleurs, on va vérifier car un certificat SSL gratuit a peut-être déjà installé. Et le multisite bénéficie déjà peut-être d'une connexion SSL active.
Sur l'hébergement OVH
Connectez-vous à votre espace client OVHcloud. Cliquez sur Hébergements. Puis choisissez l'hébergement web concerné. Assurez-vous d'être bien positionné sur l'onglet Informations générales. En dessous de « Certificat SSL », la mention « Oui » vous permet de voir l'état d'activation SSL pour votre hébergement. Comme sur cette copie d’écran :
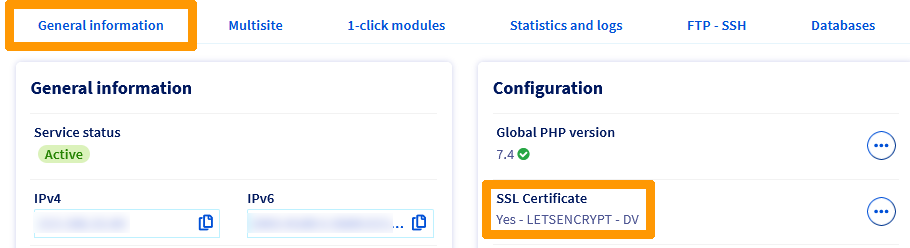
Sur le multisite OVH
Par la suite, positionnez-vous sur l'onglet Multisite. Notons que le tableau qui s’affiche contient tous les noms de domaine liés à votre hébergement. La colonne « SSL » vous permet de voir l'état d'activation SSL pour vos sites. Comme sur cette copie d’écran :

Par contre n'oubliez pas de vérifier le renouvellement automatique du certificat SSL.
Vérifier l'installation du certificat SSL
Maintenant, vous devez vérifier votre certificat SSL pour vous assurer que tout est correct. Pour cela allez dans l’outil gratuit de vérification SSL de Qualys SSL Labs. Si tout est correct, vous devriez obtenir une note de lettre A au test. Comme sur cette copie d’écran :
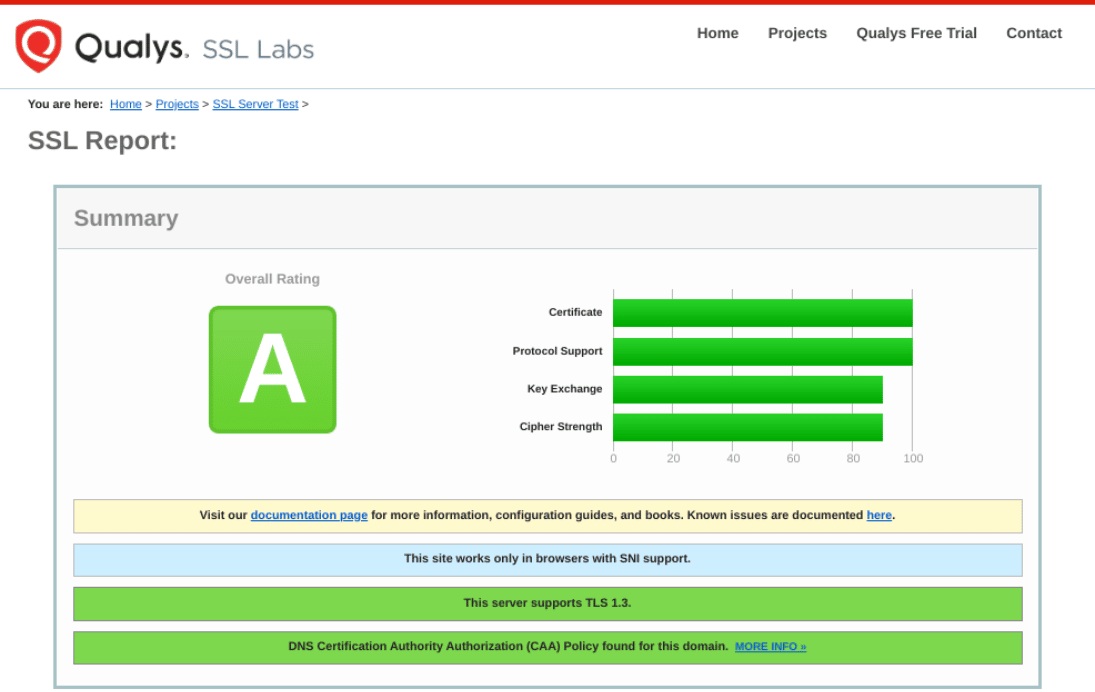
Une fois le certificat installé, vous tapez n’importe quelle adresse URL en HTTPS de votre site. Normalement, ce dernier devrait s’afficher et vous devriez avoir un cadenas apparaître dans la barre d’adresse du navigateur. Si vous voyez un triangle jaune, le certificat est valide mais votre page appelle des ressources en HTTP. Pas de soucis, on réglera ce point lié au triangle jaune plus loin.
Etape 2 : Transférer WordPress vers son nouveau domaine
Transférer les dossiers, les fichiers et la base de données.
Déplacer les dossiers, les fichiers et la base de données. Cf. tuto à venir.
Etape 3 : Migrer son site WordPress de HTTP en HTTPS
Mettre à jour vos liens internes dans la base de données
Il faudra du reste changer toutes les URLs (ou liens internes) dans la base de données. Si vous avez des liens internes pointant vers des ressources en utilisant http://, mettez-les à jour pour utiliser https://.
Pour cela, téléchargez l'extension "Better Search Replace" pour WordPress.
Attention à utiliser la même syntaxe d'url pour l'url source et pour l'url de destination. C'est à dire avec ou sans slash, avec ou sans www, pour la source mais aussi pour la destination. Par exemple http://www.domain.fr vers https://www.domain.fr . Ne faites pas http://www.domain.fr vers https://www.domain.fr/ .
Vérifiez aussi qu'il ne reste pas d'url sans www. Par exemple http://domain.fr vers https://www.domain.fr . Mais aussi https://domain.fr vers https://www.domain.fr . Pour finir, http://www.domain.fr vers https://www.domain.fr .
Modifier l'URL de votre site WordPress dans le tableau de bord
Comme on pouvait s’y attendre, il faudra changer l'URL du site dans le tableau de bord de WordPress. Normalement vous avez déjà fait cette opération dans l'étape précédente. Toute de même, allons vérifier. Pour cela, allez dans le tableau de bord de WordPress. Sous Réglages, sélectionnez Général. Modifiez les URL de votre site https:// au lieu de http://.
Mettre à jour les liens externes dans WordPress
De même, il faudra modifier tous les liens externes. Si vous avez des liens externes, assurez-vous qu'ils utilisent également https:// chaque fois que possible. Pour vérifiez s'il existe des liens externes non sécurisés vous pouvez utiliser le même plugin Better Search Replace pour WordPress. Vous recherchez http://. Puis vous identifiez dans quel article ou page ce lien http:// traine. Et vous le remplacez directement dans le contenu.
Bien après ces opérations, désactivez et surtout supprimez l'extension Better Search Replace.
Rediriger HTTP vers HTTPS pour toutes les URLs dans le .htaccess
Redirections 301 dans .htaccess
Maintenant on va ajouter des redirections 301 pour toutes les URLs de votre site. Cela va forcer le trafic HTTP vers HTTPS pour toutes les URLs. Vous le faites dans le .htaccess sur les serveurs Apache. Sinon avec la configuration du serveur pour les serveurs Nginx.
Cette étape est très importante. Sinon vous allez créer une version dupliquée de votre site. Et c'est très mauvais pour le référencement SEO.
Pour faire cela il suffit de consulter la documentation officielle de votre hébergeur. Sinon cette liste de codes .htaccess peut-être utile.
Veillez à éviter les redirections en chaîne. C'est à dire les redirections multiples comme par exemple Page 1 > Page 2 > Page 3.
Ne redirigez pas en masse vos anciennes URL vers une destination inappropriée, comme la page d'accueil de votre nouveau site. Cela risquerait de dérouter les internautes et pourrait être considéré comme une erreur de type soft 404.
Néanmoins, vous avez rassemblé sur une seule page du contenu préalablement hébergé sur plusieurs ?. Alors vous pouvez rediriger les anciennes URL vers cette nouvelle page.
Conservez les redirections aussi longtemps que possible. Généralement au moins un an. Ce délai permet à Google de transférer tous les signaux vers les nouvelles URL. Du point de vue des utilisateurs, envisagez de conserver les redirections indéfiniment.
Modifier le meta robots
Consultez les annotations rel="canonical" link et les règles meta robots. Une fois les redirections actives, assurez-vous que les annotations rel="canonical" link sur le nouveau site utilisent les nouvelles URL. De même, si vous avez ajouté des règles noindex meta robots au nouveau site pour éviter l'indexation prématurée des nouvelles URL, veillez à les mettre à jour.
Ajouter les redirections 404 et 410 dans le .htaccess
Pour ce qui est des pages web supprimés ou fusionnés, fournissez les codes d'erreur appropriés. Dans le cas où vous ne transférez pas l'ensemble de votre ancienne page web vers le nouveau site. Pour ainsi dire, assurez-vous que ces URL renvoient correctement un code de réponse HTTP 404 ou 410 sur le nouveau site.
Vérifier les URLs en dur dans vos dossiers WordPress
Normalement il n'y en n'a pas, mais au cas où on vérifie. Pour cela, c'est très simple. On ouvre un éditeur de texte. Notepad++ par exemple. Ensuite on fait rechercher dans tous les dossiers : on recherche http://. Puis on remplace par https://. C'est tout.
Par exemple si votre wp-config a les liens durs, on les change.
define('WP_HOME', 'https://www.domain.fr');
define('WP_SITEURL', 'https://www.domain.fr');
define( 'WP_CONTENT_URL', 'https://www.domain.fr/wp-content' );Vider tous les caches
Après cette migration HTTPS permettant de sécuriser votre site WordPress, on réinitialise tous les caches. Voici comment vider les caches de votre CMS WordPress.
On « flushe » les permaliens. C’est à dire qu’on réinitialise les règles de réécriture de WordPress. Cela permet d’être sûr que WordPress prenne bien en compte les URLs HTTPS. Pour cela, on va dans le tableau de bord. Puis « Réglages > Permaliens » et on enregistre.
Au cas où vous utilisez un cache serveur, comme Varnish par exemple, il faudra vider ce cache Varnish.
Après quoi, certains hébergeurs peuvent avoir d’autres types de cache. Comme OVH qui a parfois un cache CDN. On vide aussi ce cache CDN.
Habituellement on utilise les extensions telles que WP Rocket, WP Super Cache, W3 Total Cache ou autre. Si vous utilisez une extension de cache on vide le cache là aussi.
Etape 4 : Vérification après migration de HTPP vers HTTPS d'un site WordPress sécurisé
Vérifier les redirections 301
C’est le plus important : les redirections 301 sont-elles en place ?
Tapez une URL en HTTP de votre site, si cela redirige en HTTPS c'est tout bon. .... Pour cette URL !. Car attention il faut tester toutes les anciennes URL.
Alors on va tester toutes les anciennes URLs grâce au crawl initial. Ouvrez Screaming Frog Spider. On va lui demander de scanner toutes les anciennes URL.
Sur Screaming Frog Spider, dans le menu « Mode > Liste » chargez votre liste d’URL du début. Puis lancez l’analyse. Ayant fini, toutes vos anciennes URL (en HTTP) doivent afficher un code de redirection 301 dans la colonne « Status Code ». Comme sur cette copie d’écran :

Vérifier les éléments mixtes
Ensuite vous vous assurez qu'il n'y ait pas de contenu mixte. C'est à dire du contenu en HTTP et en HTTPS dans une page. Le contenu mixte est la combinaison de contenu sécurisé et non sécurisé. Des outils peuvent vous aider à identifier ces problèmes. Par exemple Screaming Frog Spider.
Comme on pouvait s’y attendre on scanne toutes les URL du site actuel. L’objectif est de vérifier que :
- Vous n’avez plus aucune URL avec votre nom de domaine en HTTP,
- Vous n’avez aucune ressource appelée en HTTP. Que ce soit avec votre nom de domaine ou non. Y compris les CSS, les images de background ou encore les polices d’écriture,
- Il n’y a pas de redirection sur les nouvelles URLs. Attention pas de redirection 301 ni 304.
Mettre à jour le robots.txt
D’ores et déjà, il faut penser à vérifier le robots.txt et le .htaccess. En bref, si vous avez restreint les robots d'exploration dans votre robots.txt il faut le modifier. Assurez-vous aussi que les URL utilisent la version sécurisée.
De la même manière, on profite pour anticiper et bloquer les URLs connus embêtantes. Comme par exemple les URLs générées par wordfence, ou les URL avec paramètres.
Notez que certains propriétaires de sites bloquent toute exploration pendant la période de développement. Si vous suivez cette stratégie, assurez-vous de savoir à quoi ressemblera le fichier robots.txt lorsque la migration du site débutera.
Vérifier vos extensions
Qui plus est, certaines extensions WordPress peuvent causer des problèmes avec HTTPS. En d’autres termes, assurez-vous que toutes vos extensions sont à jour et compatibles avec HTTPS.
Forcer le HTTPS dans WordPress
Dans WordPress vous pouvez forcer le CMS WordPress en HTTPS. Pour faire cela, vous devez :
- Ouvrir
filzilla, - Puis ouvrir le
wp-config.phpà la racine de votre installation, - Et enfin vous le modifier en ajoutant la ligne suivante juste avant la ligne « /* C’est tout, ne touchez pas à ce qui suit ! */ ».
define('FORCE_SSL_ADMIN', true);Etape 5 : Tester votre site après la procédure de passage en HTTPS
Pour finir, assurez-vous de tester votre site après avoir activé HTTPS pour vous assurer que tout fonctionne correctement. En fin de compte, n'oubliez pas de tester ce qui se passe avec et sans le sous-domaine www.
Tester sa migration HTTPS
Le contenu mixte déclenche un message d’avertissement dans les navigateurs. Et ce n'est pas bon. Voici une liste d'outil pour vérifier si vous avez du contenu sécurisé et non sécurisé.
L'excellent outil gratuit SSL Check de JitBit analyse votre site web ou votre URL. L’outil explorera votre site WordPress HTTPS. Il recherchera les images, scripts et CSS non sécurisés. SSLCheck ira moins loin, mais va tester directement 200 URL en un crawl. Comme sur cette copie d’écran :
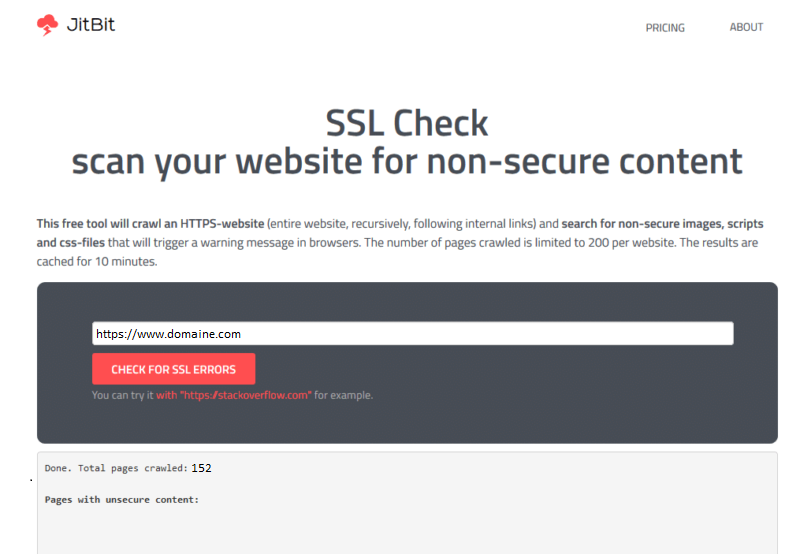
Il y a aussi WhyNoPadlock . Si vous ayez un triangle d’alerte sur la partie « protocol » c’est normal si vous avez certificat SSL gratuit.
Finalement l'excellent SSLLabs vu plus haut donne aussi une analyse détaillée de votre chiffrement SSL.
Vérifier s’il y a trop de redirections
Après avoir ajouté une redirection de HTTP à HTTPS, vous devez vérifier que vous n’avez pas trop de redirections. Pour cela vous pouvez utiliser l'outil Google Sitemap Generator : Crawl your site and create a sitemap.
Etape 6 : Déclarer le site HTTPS pour les liens entrants
Pendant la migration, le classement de votre site connaitra des fluctuations. Quand vous apportez un changement significatif à un site son classement varie. En effet Google procède de nouveau à son exploration. Et à son indexation. En règle générale, quelques semaines peuvent être nécessaires au déplacement de la majorité des pages d'un site Web de taille moyenne dans l'index de Google. Bien entendu le processus peut être plus long pour les sites plus volumineux. L'envoi d'un sitemap peut contribuer à accélérer le processus de découverte.
Déclarer le HTTPS dans outils webmarketing et dans les moteurs de recherche
il ne faut pas oublier les campagnes webmarking publicitaires. Cela peut concerner affiliation, emailing, Adwords, etc.
Google Search Console après le passage vers HTTPS
Outil de changement d'adresse de google pour le passage de HTTP à HTTPS
N'utilisez pas l'outil de changement d'adresse pour le passage de HTTP à HTTPS. De même si vous enlevez ou ajoutez les www d'ailleurs. Google identifiera ces modifications pour vous. Voici les cas non valides dans l'outil de changement d'adresse de google.
Méthode de validation de Search Console
Comment avez vous validé la propriété de votre site dans la Search Console ? Vous utilisez la méthode de validation à l'aide d'un fichier HTML ?. Alors assurez-vous que votre fichier actuel de validation figure dans la nouvelle version de votre site.
De même, si vous confirmez que vous êtes bien le propriétaire de votre site en incluant un fichier qui référence une balise meta ou Google Analytics, assurez-vous que le nouveau site web inclut également ces éléments.
Ajouter toutes les propriétés dans GSC
Tout d’abord vous créez une nouvelle propriété avec la version sécuriser de votre site WordPress HTTPS. En effet on considère la propriété HTTP de votre site comme différente de la version HTTPS. Veillez à valider toutes les variantes de l’ancien et du nouveau site. Par exemple, validez www.domain.com et domain.com. Et incluez à la fois les variantes HTTPS et HTTP.
Soumettre les sitemaps dans GSC
Pour que Google désindexe rapidement le HTTP et indexe rapidement le HTTPS ?. Il faut fournir un sitemap des URL en HTTP. Car fournir à Google un sitemap permet à Googlebot de passer plus rapidement. Et donc de crawler les URL à rediriger. De plus cela vous aidera à identifier où en est la transition de HTTP vers HTTPS dans l'index de Google.
Concrètement, prenez le fichier listant toutes les URL en HTTP que vous avez constitué pendant l'étape de préparation. Ou à défaut le sitemap listant les URL HTTP. Déclarez-le en tant que sitemap :
- Soit dans l'ancienne propriété search console (celle en HTTP). A condition que le sitemap ne soit pas redirigé. Il faut ajouter une ligne RewriteCond dans votre nouveau .htaccess pour exclure ce sitemap des redirections,
- Et si vous ne pouvez pas, alors faites le dans la nouvelle search console (celle en HTTPS). L'URL de ce sitemap sera donc en HTTPS mais les URL qu'il contient seront en HTTP.
Ensuite, surveillez le rapport Couverture, en filtrant avec ce sitemap. Ainsi vous verrez les URL restant indexées et celles marquées exclues car redirigées.
Envoyez le nouveau sitemap dans la Search Console
Google pourra ainsi en savoir plus sur ces nouvelles URL. Vous pouvez alors supprimer l’ancien sitemap plus tard. Car Google utilisera le nouveau sitemap à l’avenir.
Fichier de désaveu dans GSC lors du passage de HTTP à HTTPS
Peut-etre avez vous des désaveux lié à de mauvais backlinks ou à une pénalité ?. Vous devez le resoumettre si vous disposez d'un fichier de désaveu. Ne pas le faire maintenant pourrait entraîner des dommages à long terme pour votre site.
En premier lieu allez dans l'outil de désaveu de Google. Puis sélectionnez votre profil HTTP. Ensuite téléchargez le fichier de désaveu s'il est présent. Pour finir retournez à l'outil et soumettez le désaveu dans la version HTTPS.
Google Analytics
Il est indéniable qu'il faut aussi modifier les liens dans vos outils de Webanalytics pour le trafic (Google Analytics notamment). Ou encore un outil de suivi de positionnement (Ranks, MyPoseo, Monitorank, etc.).
Pour mettre à jour votre propriété il faut cliquer dans les réglages de la propriété de votre domaine. En suivant, sous l’URL par défaut, changez-la pour la version HTTPS:// . Comme sur cette copie d’écran :
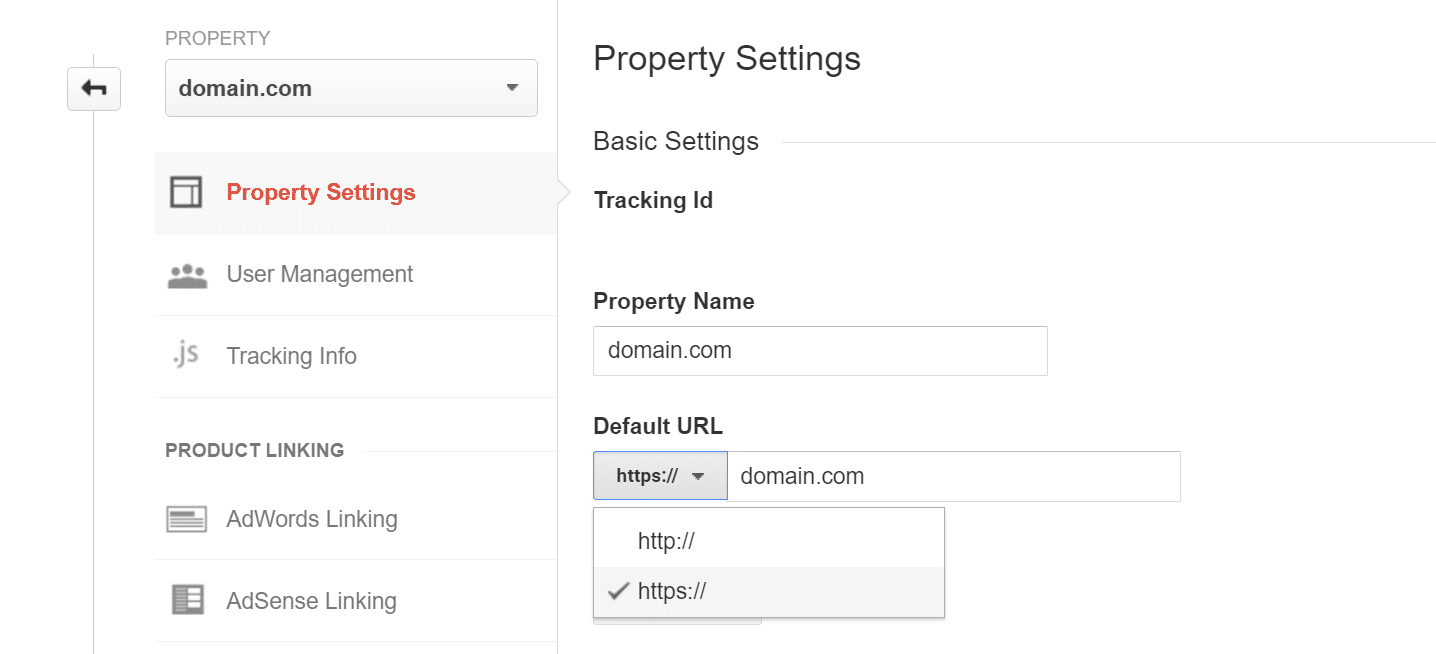
Puis cliquez sur les réglages de vue de votre domaine pour modifier la vue. Sous l’URL du site web, changez-la pour la version HTTPS:// . Comme sur cette copie d’écran :
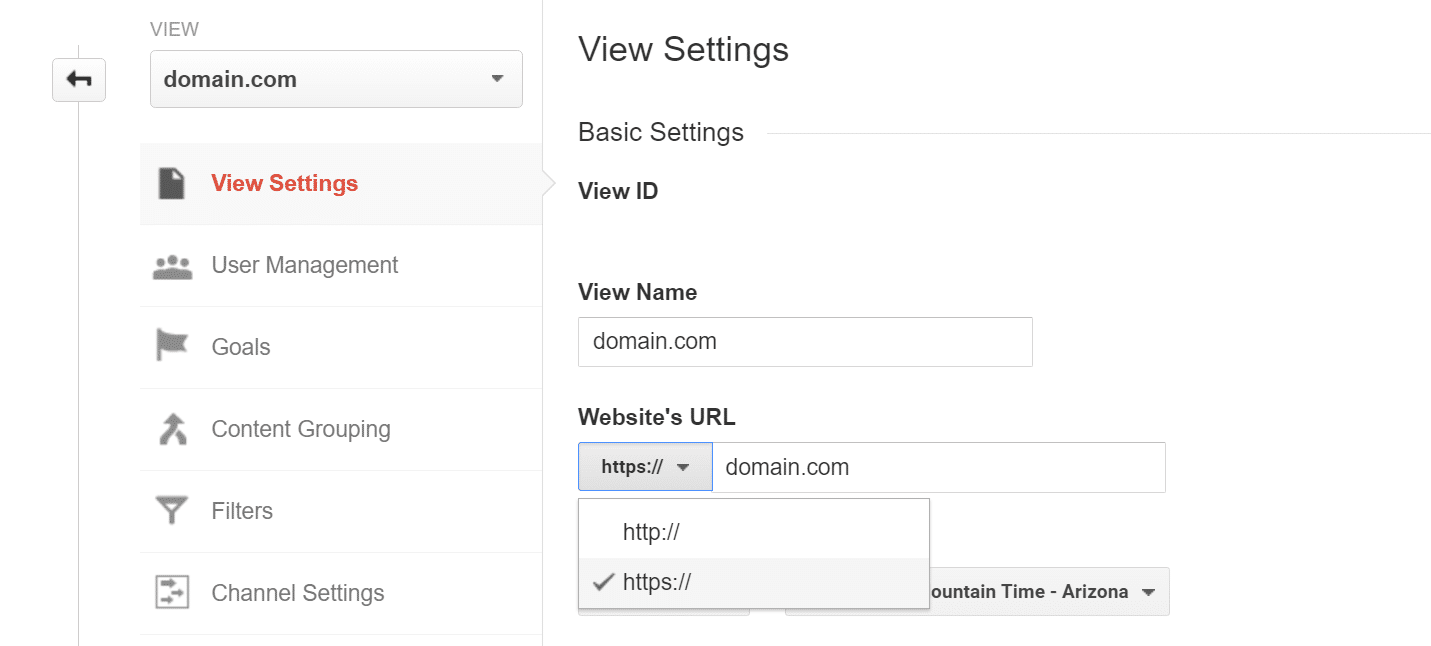
Il faut ensuite relier votre nouveau profil Google Search Console avec votre compte Google Analytics. Pour cela, cliquez dans les réglages de propriété de votre domaine. Puis sélectionnez Associer Search Console. C'est à dire que vous permettez aux données des requêtes de recherche de circuler dans votre compte Google Analytics.
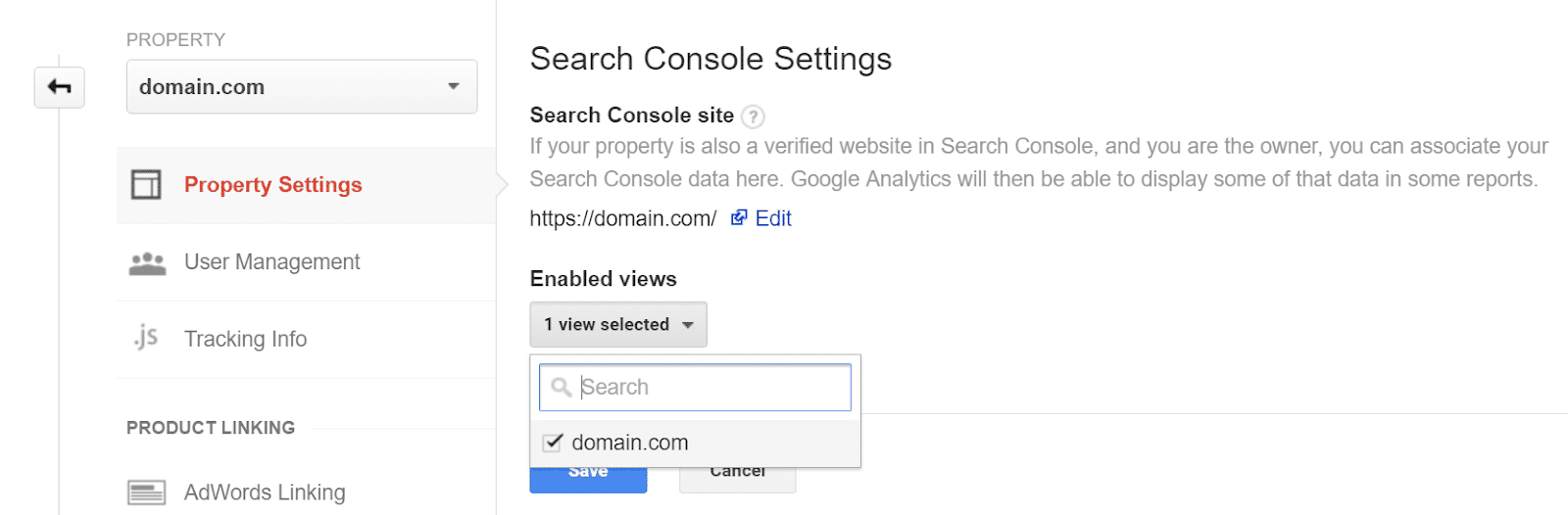
Local Business
Il faut dire aussi que vous devez changer l’adresse de votre site web sur la fiche Local Business.
Bing Webmaster Tools
Il est à noter que vous n’avez pas besoin de créer un nouveau profil HTTPS. Car Bing Webmaster Tools est différent de Google Search Console. En revanche, vous pouvez simplement soumettre votre sitemap HTTPS nouvellement créé.
Déclarer le HTTPS dans vos réseaux sociaux après avoir changé un site en HTTPS
Pareillement, mettez à jour les liens des réseaux sociaux. Les liens de profils comme ceux de Facebook, Twitter et LinkedIn, etc.
Les backlinks après migration de site HTTP vers HTTPS
Pour terminer, il y a les backlinks, appelés aussi liens externes. Essayez de contacter les propriétaires pour demander de mettre à jour leurs liens vers votre nouveau site. Notons que que vous pouvez priorisez le nombre de visites entrantes pour chaque lien.
Là encore si vous avez besoin demandez de l'aide pour la refonte de site par un professionnel.
Résumé des étapes pour sécuriser un site WordPress en HTTPS
Voici les étapes pour migrer son site WordPress de HTTP vers HTTPS. La migration d'un site WordPress de HTTP vers HTTPS ne se prend pas à la légère. En effet, la migration est comparable à une véritable refonte. Voici un résumé de ce qu'il faut retenir.
Les étapes avant la migration d'un site WordPress de HTTP en HTTPS
- Sauvegarde de votre site web. N'oubliez pas de sauvegarder votre site avant d'apporter ces modifications importantes.
- Obtenir un certificat SSL. Tout d'abord, vous pouvez obtenir un certificat SSL gratuitement auprès de fournisseurs tels que
Let's Encrypt. Ou vous pouvez acheter un certificat SSL auprès de diverses autorités de certification. - Installer et vérifier le certificat SSL. Certains hébergeurs WordPress facilitent l'installation de certificats SSL. Sinon, vous devrez peut-être télécharger le certificat depuis votre fournisseur SSL. Puis vous l'installez via le tableau de bord de votre hébergeur.
Transférer les dossiers, les fichiers et la base de données
Déplacer les dossiers, les fichiers et la base de données. Ceci sera l'objet d'un nouvel article prochainement.
La migration d'un site WordPress de HTTP en HTTPS
- Mettre à jour vos liens internes dans la base de données. Il faudra du reste modifier toutes les URLs dans la base de données. Si vous avez des liens internes pointant vers des ressources en utilisant "http://", mettez-les à jour pour utiliser "https://".
- Modifier l'URL de votre site dans le tableau de bord. Comme on pouvait s’y attendre, il faudra modifier l'URL du site dans le
tableau de bord de WordPress. Allez dans le tableau de bord de WordPress. Sous "Réglages", sélectionnez "Général". Modifiez les URL de votre site pour inclure "https://" au lieu de "http://". - Mettre à jour les liens externes dans WordPress. De même, il faudra modifier tous les liens externes. Si vous avez des liens externes dans vos contenus, assurez-vous qu'ils utilisent également "https://" chaque fois que possible.
- Rediriger HTTP vers HTTPS pour toutes les URLs avec les redirection 301. D'autre part, il faudra ajouter une redirection pour toutes les URLs de votre site. Ajoutez des règles de redirection pour forcer le trafic HTTP à rediriger vers HTTPS pour toutes les URLs. Grâce au
.htaccesssur les serveurs Apache. Ou via la configuration du serveur web pour les serveurs Nginx. - Ajouter les redirections 404 et 410 dans le .htaccess.
- Vérifier les URLs en dur dans vos dossiers WordPress. Avec Notepad++ par exemple.
- Vider tous les caches.
Vérification après migration de HTPP vers HTTPS d'un site WordPress
- Vérifier les redirections 301 et les éléments mixtes. Ensuite vous vous assurez qu'il n'y ait pas de contenu mixte. C'est à dire du contenu en HTTP et en HTTPS dans une page. Le contenu mixte est la combinaison de contenu sécurisé et non sécurisé. Des outils peuvent vous aider à identifier ces problèmes.
- Mettre à jour le fichier robots.txt. Puis il faut penser à vérifier le
robots.txt, et le.htaccess. Si vous avez restreint les robots d'exploration dans votrerobots.txt, assurez-vous que les URL utilisent la version sécurisée. - Vérifier vos extensions. Qui plus est, certaines extensions WordPress peuvent causer des problèmes avec HTTPS. Assurez-vous que tous vos plugins sont à jour et compatibles avec HTTPS.
- Forcer le HTTPS dans WordPress. Au niveau du
wp-config.php. - Tester votre site. Pour finir, assurez-vous de tester votre site après avoir activé HTTPS pour vous assurer que tout fonctionne correctement.
- Déclarer le HTTPS pour les liens entrants. Que ce soit pour les réseaux sociaux ou pour les outils de suivi, et surtout pour tous les liens entrants.
Passer WordPress en HTTPS par un professionnel
Si vous avez besoin d'aide faite appel à WASI pour la refonte de votre site WordPress.